There are dozens of digital video file formats, and most media players are only compatible with certain types. Then a Video Converter comes, which can help you not only get your files into the correct format, but it can also optimize your videos for whatever device or player you happen to own. But to preserve as original video quality as possible, you need a HQ Video Converter for macOS High Sierra to keep the high quality of the original video.
When we gathered the best HQ Video Converter for macOS High Sierra in 2017, we considered the conversion speed, output video formats, video quality, easy-to-use, etc. You can learn the judgment criteria below.
Oct 29, 2020 Elmedia Player - the Best Media Player for Mac At the top of the list is Elmedia Player. It supports a wide range of media, not just video, formats. You also don’t need to download any extra plugins or codecs while still getting support for media files like AVI, FLV, SWF, MP4, MPV.
Hq Player For Mac Download
Key Attributes of Fast HQ Video Converter Applications for macOS High Sierra in 2017
GOM Player offers a lot of advanced functionality for playing back videos. The software can handle 360-degree and 8K videos, as well as offers the option to play Youtube videos on your desktop. Public beta release. HQPlayer 4 Pro is a high-quality audio file format converter, recorder, and player with powerful processing facilities. Intended as a mastering post-production tool for producing high-quality final distribution files in various formats. Dec 9 2018: HQPlayer Desktop 3.25.2 released.
Video & Audio Format Conversion Choices
The best HQ Video Converter software applications have the ability to modify any video on your computer into whatever format you need. All the programs in our lineup convert your videos to the most commonly used formats (AVI, FLV, WMV, MOV, MP4 and MKV), which cover the vast majority of conversions you’ll perform.
The best HQ video file converters though also offer a selection lesser-used formats such as ISO. These extra choices are useful as they allow you to convert videos for specialized hardware and software. However, the more obscure the format, the less important it is to the overall program.
Optimization Profiles
You can watch videos on multiple devices these days. The best HQ Video Converterfor macOS High Sierra applications have a full library of preprogrammed optimization profiles that tailor your conversion for whatever device you happen to own: smartphones, tablets , gaming systems, set-top boxes, televisions and more. Some programs’ libraries contain just a handful of profiles while others have upwards of 400. The more choices you have, the higher the likelihood that the program you choose will have an optimization profile for your specific device.
Customization Tools
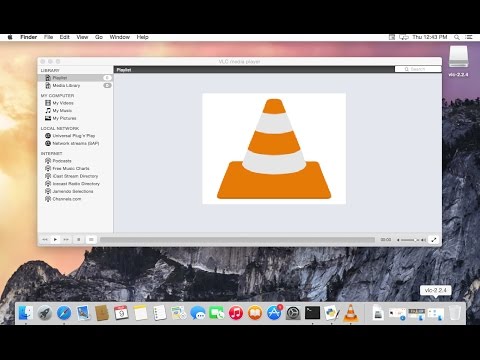
Sometimes you don’t want to convert an entire video. The best HQ video format converters offer a basic array of video-editing features that allow you trim, crop and adjust the picture and audio values of your footage. These basic video editing tools give you exactly what you need so you get the most out of a video conversion.
Ease of Use Test
This score was determined after an inspection of the software’s interface. We tracked how long it took to perform common tasks such as starting a conversion, picking an optimization profile and customizing your conversion.
We found that that the best programs place their most commonly used tools on the main window of the interface. Additionally, their workflow is set up in such a way that customizing the video and other settings are intuitive for users of all skill levels. Lesser programs, by contrast, bury their more advanced features deep in the in the application’s interface.
Quality Tests
After we converted our test video with each program, we asked a team of video/audio experts to inspect the results and compare them to the original footage. Our experts searched for imperfections in the copied video, such as grain, compression artifact, which is that fuzz or distortion that occurs when video is compressed into certain formats, and pixelation, where individual pixels in the video are visible.
Hq Player For Mac Windows 10

We found that quality degradation of the picture varied wildly from program to program. The top video converters produce files that are nearly indistinguishable from the original. The movie converters that ranked in the bottom half of our video converter software reviews had picture flaws that distracted heavily from the viewing experience.
On the other hand, every video converter on our lineup did an excellent job converting sound. Our audio experts were hard pressed to find any difference in quality between the converted audio files and the original.
Timing Tests
If you’re converting longer videos, such as feature-length movies, the time it takes to complete a conversion is critical. The best programs convert videos fast and produce high-quality results.
Now, you can learn the review, comparison and the best recommendation of the top 5 High Quality Video Converter Applications for macOS High Sierra below in detail.
Pavtube iMedia Converter for Mac – It is an all-in-one media solution that has the ability of removing copy protection of Blu-ray, DVD movies and shift format on macOS High Sierra. It can switch video format to another one such as H.265/HEVC, MP4, MKV, AVI, MOV, M3U8, M4V, WMV, 3GP. It also can add external subtitle,text and image watermark to Blu-ray, DVD and videos. If needed, you also can trim, merge, crop, split video as your need.
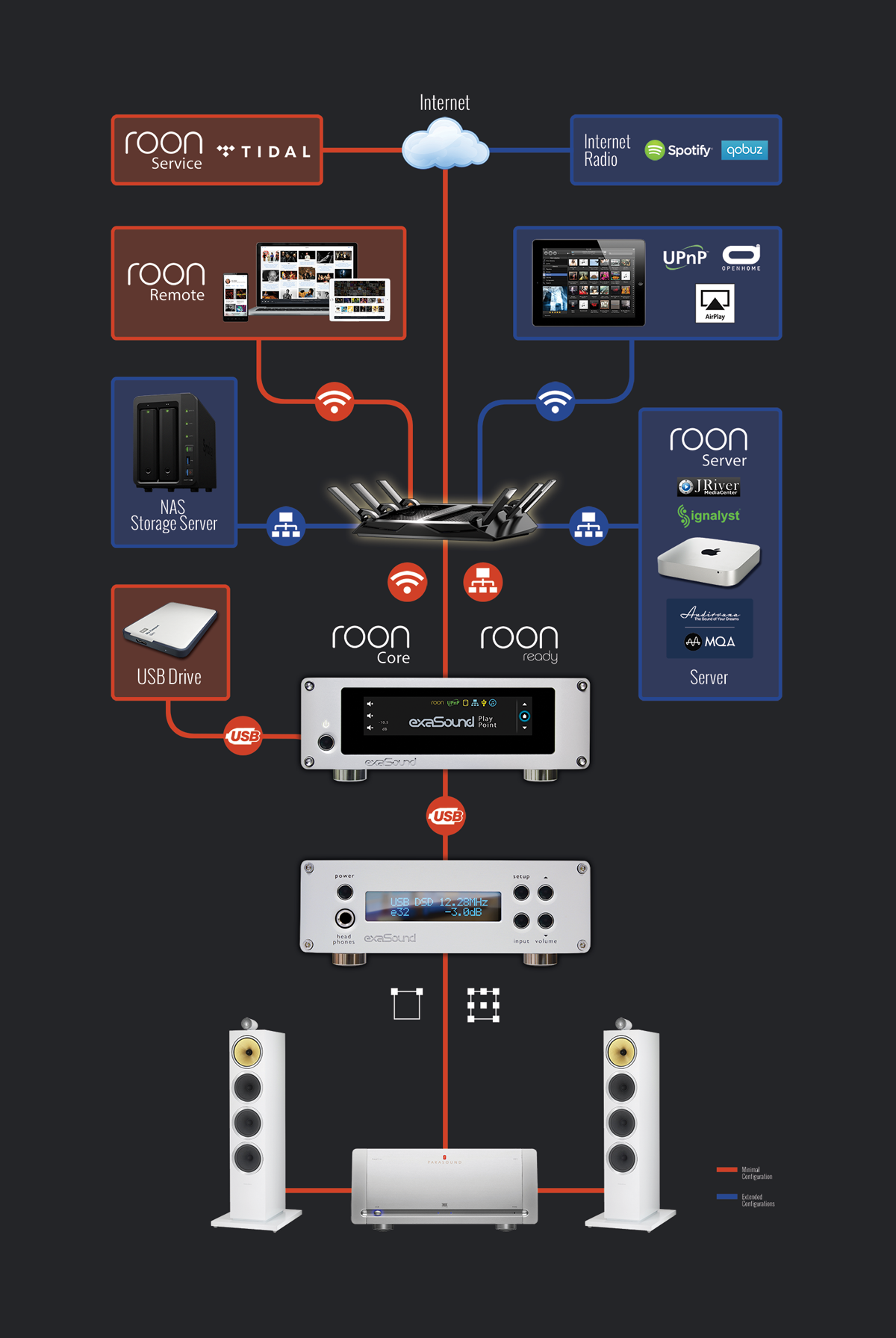
Pavtube Video Converter for Mac – What is the easiest and best way to convert multiple audio and video sources to the desired audio/video format Definitely Pavtube Video Converter for Mac! This program allows you to convert video types such as SD videos, HD footages from camcorders and TiVo/DVR recordings to almost any audio/video format for free entertainment on mobile devices, HD media players, as well as free access to video editing software.
Wondershare Video Converter Ultimate for Mac – This program has every tool and feature we looked for in the best video converters. It has a healthy selection of both common and uncommon video formats, and the converted video was as close to perfect as can be reasonably expected. Only one other program in our lineup matched the quality of Wondershare’s conversion.
AnyMP4 Video Converter for Mac– AnyMP4 Video Converter is powerful and reliable video converter software which can convert 4K Ultra HD/1080p/HD/General Video to your needed ones like MP4, MOV, AVI, WMV, FLV, MKV, 3GP, etc. As the best video conversion software, AnyMP4 Video Converter can also convert video to 4K/HD/3D video, as well as convert video files to audio formats like MP3, AAC, AC3, OGG and more with blazing-fast conversion speed and extremely high quality.
Xilisoft Video Converter Ultimate for Mac – Equipped with advanced HD video conversion technology, Xilisoft Video Converter Ultimate can easily convert HD video formats such as H.264 and MPEG-4 video. It can convert more than 160 video and audio formats and convert HD videos, up to 1080p and 4K video.
Top 5 High Quality Video Converter Apps Comparison Chart: Input, Output, Features
Round 1: Supported Input Files Comparison
| Video Converter | Blu-ray | DVD | MKV | MP4 | AVI | FLV | MPEG | TS | AVCHD | 3GP | WMV | H.265 |
| Pavtube iMedia Converter for Mac | YES | YES | YES | YES | YES | YES | ||||||
| Pavtube Video Converter for Mac | NO | YES | YES | YES | YES | YES | ||||||
| Wondershare Video Converter Ultimate for Mac | YES | YES | YES | YES | YES | YES | ||||||
| AnyMP4 Video Converter for Mac | NO | YES | YES | YES | YES | YES | ||||||
Xilisoft Video Converter Ultimate for Mac | NO | YES | YES | YES | YES | YES |
Round 2: Supported Output Files Comparison
| Video Converter | MP4 | MKV | AVI | MOV | M4V | 3GP | WMV | FLV | H.265 | MPEG | WebM | M3U8 | 3D |
| Pavtube iMedia Converter for Mac | YES | YES | YES | YES | YES | YES | |||||||
| Pavtube Video Converter for Mac | YES | YES | YES | YES | YES | YES | YES | ||||||
| Wondershare Video Converter Ultimate for Mac | YES | YES | YES | YES | YES | NO | |||||||
| AnyMP4 Video Converter for Mac | YES | YES | YES | YES | YES | YES | YES | ||||||
Xilisoft Video Converter Ultimate for Mac | YES | YES | YES | YES | YES | NO |
Round 3: Supported Devices Comparison
| Video Converter | Apple | Sony | LG | Samsung | Android | NLE | PS3 | Xbox 360 | Wii | TVs |
| Pavtube iMedia Converter for Mac | YES | YES | YES | YES | YES | |||||
| Pavtube Video Converter for Mac | YES | YES | YES | YES | YES | |||||
| Wondershare Video Converter Ultimate for Mac | YES | YES | YES | YES | YES | |||||
| AnyMP4 Video Converter for Mac | YES | YES | YES | YES | NO | |||||
Xilisoft Video Converter Ultimate for Mac | YES | YES | YES | YES | NO |
Round 4: Features Comparison
| Video Converter | Convert Audio | Merge | Trim | Rotate | Adjust Settings | Add Subtitle | 2D/3D-3D | Deinterlace Video | Watermark |
| Pavtube iMedia Converter for Mac | YES | YES | YES | YES | YES | ||||
| Pavtube Video Converter for Mac | YES | YES | YES | YES | |||||
| Wondershare Video Converter Ultimate for Mac | YES | YES | YES | YES | YES | ||||
| AnyMP4 Video Converter for Mac | YES | YES | NO | NO | |||||
Xilisoft Video Converter Ultimate for Mac | YES | YES | YES | YES | YES |
Hq Player For Macbook Air
Pavtube iMedia Converter for Mac is an all-in-one HQ video file converter which is able to backup, rip, convert and transcode Blu-rays, DVDs and videos to any video/audio format with high video qaulity. Also as a video editor, you are allowed to make your own favorite videos for entertainment. With the help of Pavtube iMedia Converter for Mac, you can convert your Blu-rays/DVDs/videos to almost any video formats to meet your satisfaction. It can convert 2D video to 3D SBS video for 3D TVs and any VR Headsets including PS VR, Google Daydream VR, HTC Vive, Oculus Rift CV1, Gear VR, etc. After conversion, you are allowed to play movies on almost every device in the current market. You can also trim your favorite clips, crop your unwanted images, and adjust the video effect, etc as you like.
This macOS High Sierra video converter is fully compatible with Mac 10.12 macOS High Sierra, Mac OS X 10.11 El Capitan, Mac OS X 10.10 Yosemite, 10.9 Mavericks, 10.8 Mountain Lion, 10.7 Lion, 10.6 Snow Leopard, 10.5 Leopard.
Step 1. Import Source Blu-ray/DVD/Video
Click Add Video button to import source video files, and Load file(s) button to import source Blu-ray/DVD files. You can play source files with the built-in player, take screenshots, select and preview subtitles and audio tracks. If you import source video files, you can even add external subtitles for output. After loading source media files, you can select subtitles and audio tracks, preview source media files, snap screenshots, rename output file, check details, etc.
Step 2. Choose Output Profile
Click Format panel to choose format for output files. You can choose the one that meets your devices or players most.
Step 3: Specify parameters for output files
Click the settings button next to the Profile frame to specify parameters for output files. You can reset Video Codec, Quality, Video size (choose output video size from provided options, or manually input the size you desire into the box according to your devices or players), Bit Rate, Frame Rate, Aspect ratio, Audio Codec, Audio Quality, Sample rate, Channels, etc.
Step 4: Edit video (optional)
You can click Edit button to customize output files at your own will. Video editing features provided include: Trim, Crop, Text Watermark, Image/Video Watermark, Effect, and Audio Replace.
- Trim: Allowing users to decide where to start and where to end when converting the selected clip, so that unwanted segments will be cut out after conversion.
- Crop: Getting rid of the black edges and unwanted area of the image.
- Text Watermark: Here, you can create a text watermark to personalize your video. For a text watermark, select the “Enable” box below the preview screen and type whatever text you want in the text watermark area.. You may strikeout, underline and transparent effect for the text. The font, color, size, and style of the text can be adjusted too. Click “Apply to All” to apply the settings to all the videos that are listed in file list.
- Image/ Video Watermark: Here, you can import an image or video watermark to personalize your video.
- Effect: Customize the output effect. Here, you can adjust brightness, contrast and saturation, apply gray, flip color, invert or Aged film effects and apply a number of deinterlacing options.
- Audio Editor: Adding audio to target video file so that you can replace the original audio track with favorite melody.
Step 5. Start conversion

Back to the main interface and click the “Convert” button to convert Blu-ray/DVD/Video to various video and audio formats. You can see the converting progress, time, size, etc. Hence, you can manage your Blu-ray, DVD movies with your mulitiple devices in an easier way.
| Note: If you buy Pavtube iMedia Converter for Mac now, you can get it at a 20% discount cause Pavtube Studio is holding on Year-End & Christmas Sale. Learn the details here . |
The purchase button of this 20% OFF Pavtube product is here:
Related Articles: